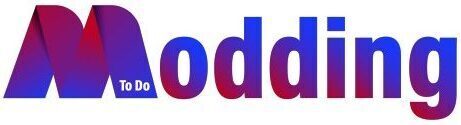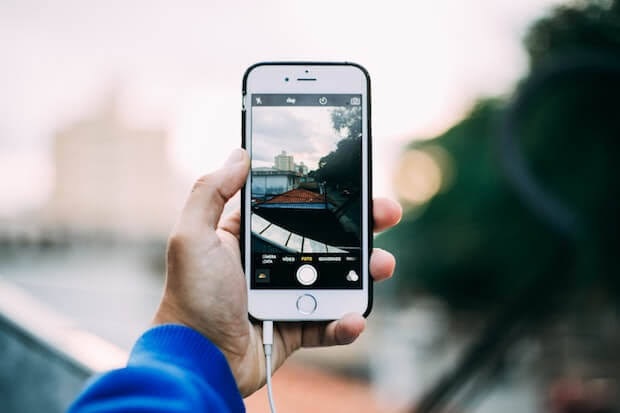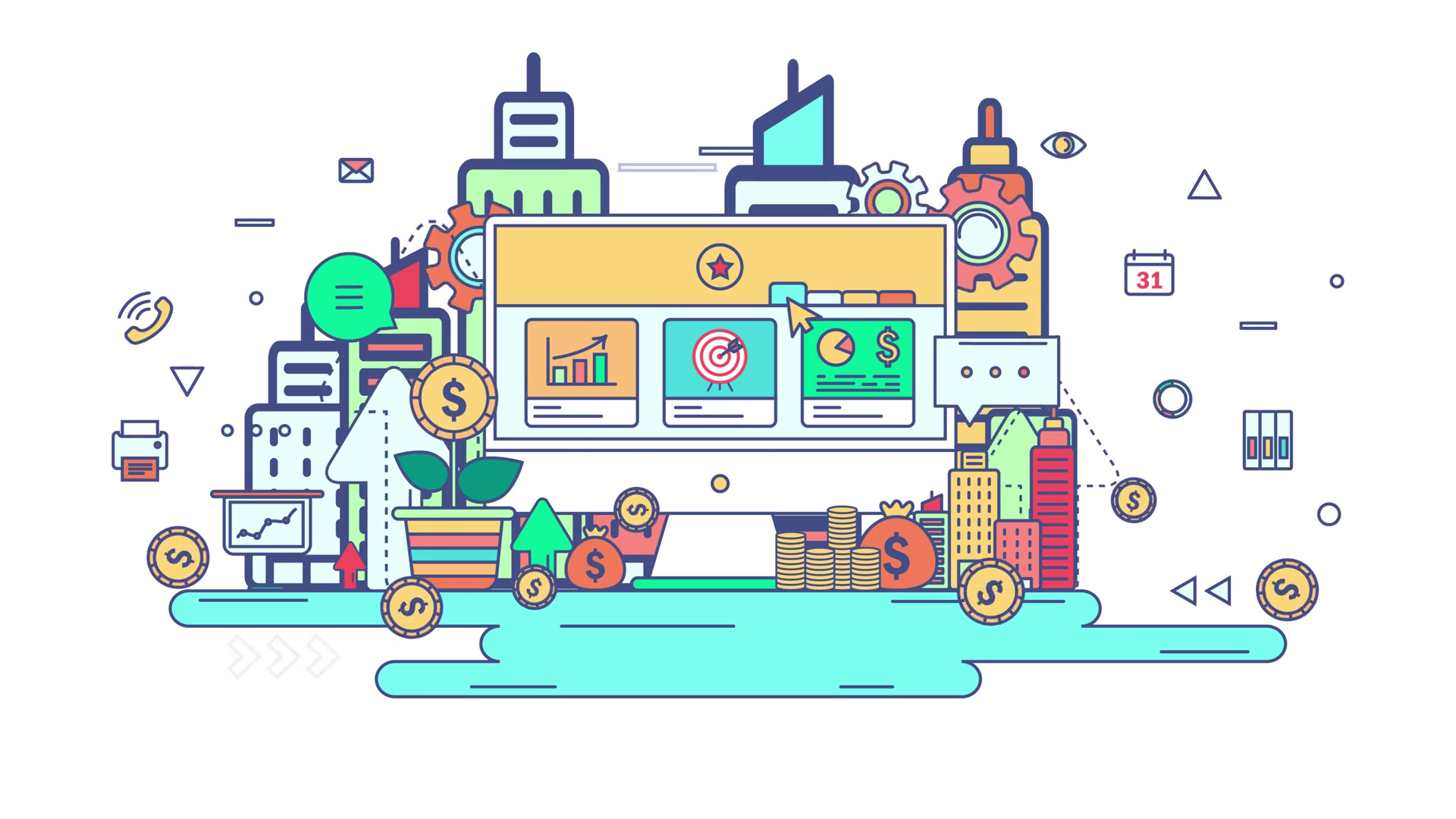Photolemur should not be neglected when talking about the best lightroom presets. Preset settings work almost the same as filters, but they are more complete. They touch up for brightness, shadows, color, and sharpness, as well as features in a “combo” of settings. Photolemur app is available for both Android and iPhone (iOS) phones.
On the web, it is possible to download presets assembled by other users with different themes, colors, lights, retro style, and more. These presets can be applied to your photos simply for a special touch. Below is a guide to understand how to install presets on your Lightroom for smartphones.
Step 1
Search for free presets for Lightroom mobile on the Internet. Usually, this preset is found in the “DNG” photo format, with the effect already applied. You can receive or send these presets via messengers or email such as WhatsApp or Gmail. When you receive the file, open it on your phone. Then touch the sharing arrow at the top right and select “Copy to Lightroom CC.”
Step 2
The image will open in Lightroom by the mobile phone, with the presets applied to it. Select the menu indicated by three dots at the top and go to “Copy Settings.”
Step 3
Note that a window will open with all settings included in the preset. Confirm with “OK.” Now choose the photo you want from the Lightroom gallery to apply the changes.
Step 4
Open the image and tap the top menu, indicated by three dots. Complete with “Paste Settings.” The preset settings will be applied to your photo. You can continue editing the image if you still need further retouching.
Step 5
Check both versions of the image: the original and the edited, with the presets applied. Visit https://photolemur.com/blog/best-lightroom-presets for more information.